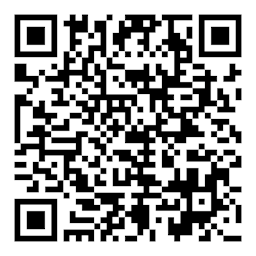Products
Technology that grows with you
Stay up to date with intelligent technology, expanded security, cloud workflows and reliable support — right at your fingertips.
Supplies
Carefully engineered for peak performance
Deliver outstanding results and exceptional reliability with Ricoh parts, toner and supplies.
Software
Embrace the new world of work
Streamline everyday workflows and meet long-term business goals with our software solutions.
Technology Services Resources
Make technology work for you
Stay agile and innovative with a services partner that can grow with your business.
See more on our solutions
@Remote
Gain insight, improve uptime and reduce your fleet costs with RICOH @Remote.
Learn more about @RemotePrinter Security
Our intelligent devices demonstrate our commitment to minimizing security risk. We'll help protect your data, so you can focus on your business.
Learn more about printer securityMICR-Enabled Printers
Check out our printers for check printing and other Magnetic Ink Character Recognition (MICR) applications.
Learn more about MICR products